Illustratorで「円形ツール」を使って、美しい円や楕円を簡単に作成する方法をご紹介します。
この手順に従えば、誰でも素敵な図形が作れます。
円形ツール(楕円形ツール)」は、Illustratorで丸や楕円を描くためのツールです。
ロゴやアイコン、装飾など、さまざまなデザインに活用できます。
では早速、円形ツールの詳細を見ていきましょう。
1.円形ツールを選択する
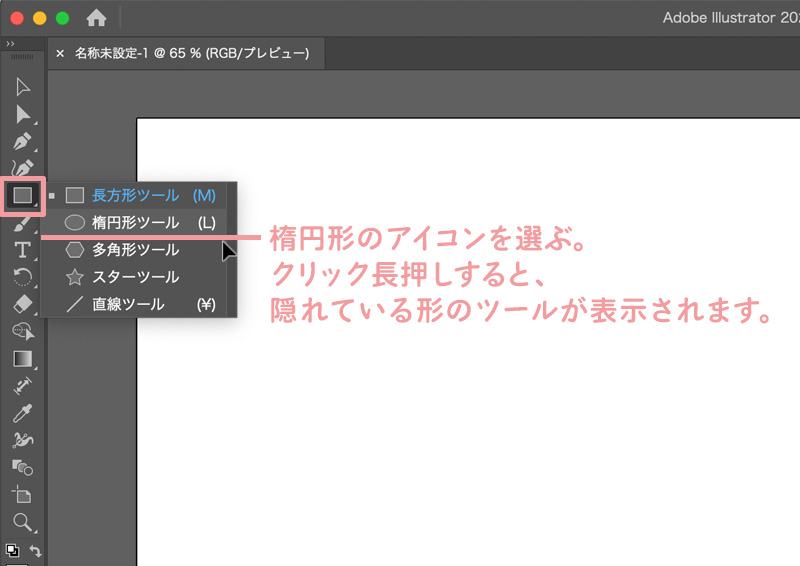
Illustratorを起動し、新しいアートボードを開きます。
次に、ツールバーの左側にある「長方形ツール」を長押しすると、隠れているツールの一覧が表示されます。
その中から「円形ツール(楕円形ツール)」を選択します。
2.円形を描く
円形ツールを使って、シンプルな円形や正円を作成する手順をご紹介します。簡単に美しい図形を作成することができます。
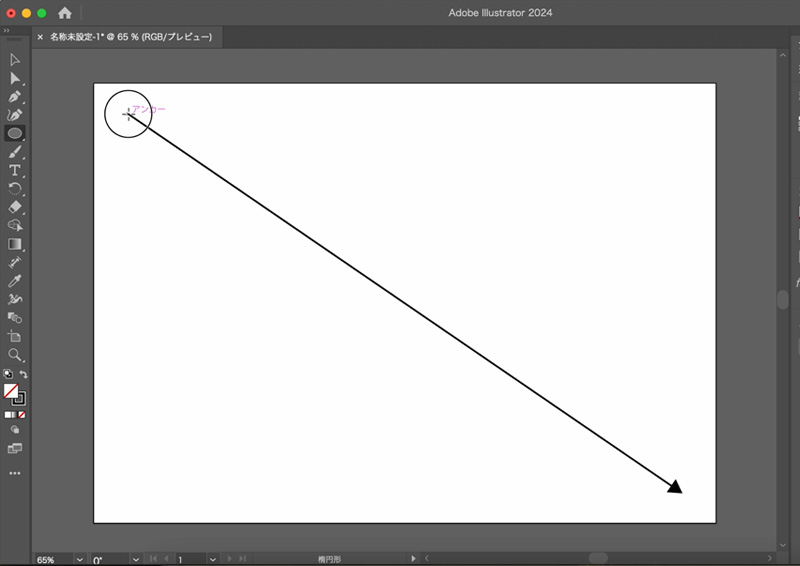
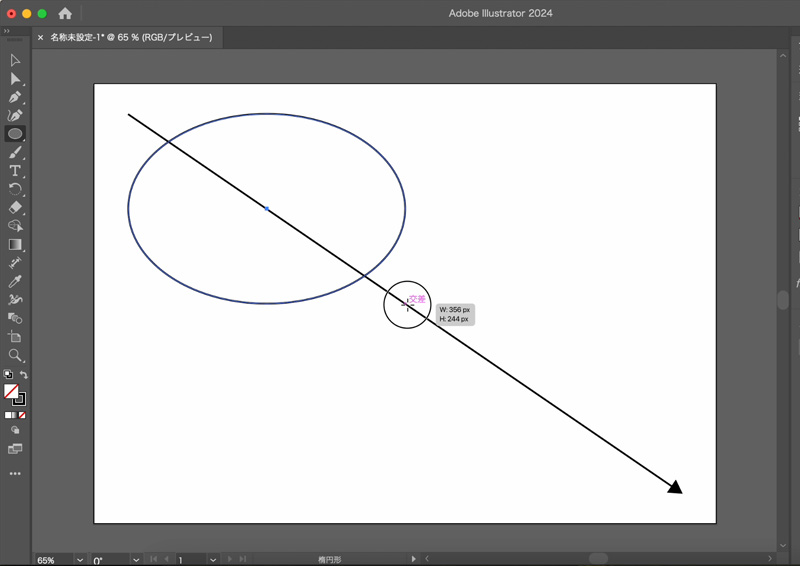

円形ツールを選択した状態で、アートボード上でクリック&ドラッグを行います。
これで楕円形が描けます。
円形ツールを使って円を描く際、Shiftキーを押しながらドラッグすることで、正確な正円を簡単に描くことができます。
この操作は、長方形ツールのページの「時短POINT!」でも紹介していますので、ぜひ確認してみて下さい。
3.円のサイズを調整する
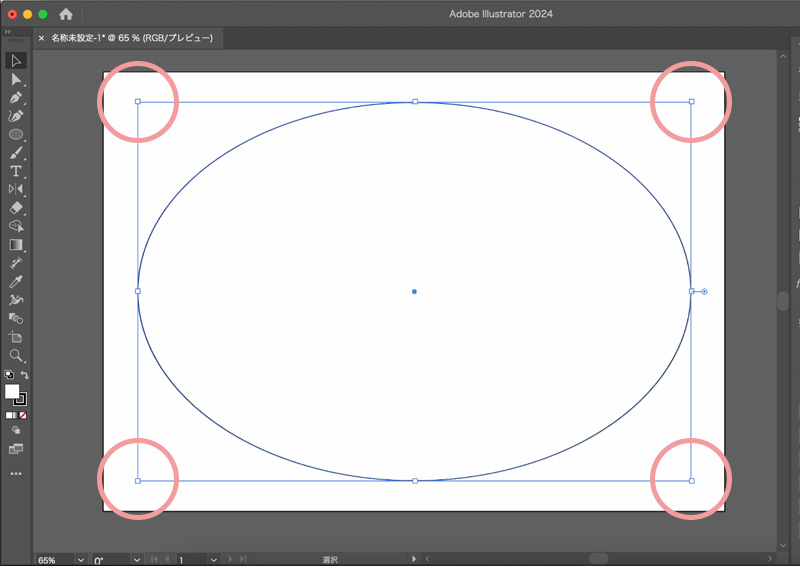
描いた円を選択した状態で、四隅のバウンディングボックスをドラッグしてサイズを調整します。
また、「アートボード上で直接クリック」してサイズを指定する方法や、「プロパティパネルを」使って細かく調整する方法もあります。
詳しいやり方は、「長方形ツールについて」書いた記事の「これで作業がスムーズに」で紹介していますので、ぜひご覧ください。

4.塗りと線の設定
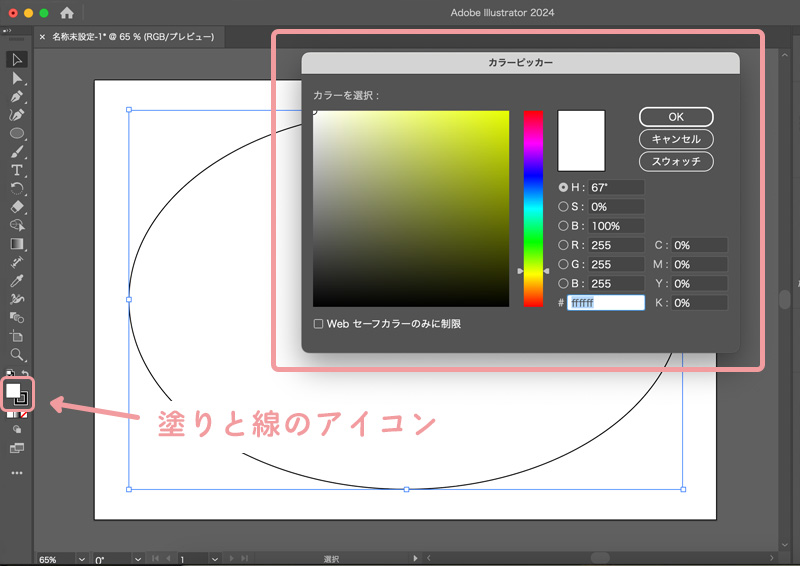
描いた長方形の塗りの色や線の色を変更するには、ツールバーの「塗り」と「線」のアイコンを使います。
塗りの色を「ダブルクリック」するとカラーピッカーが表示され、好きな色を選ぶことができます。
同様に、線の色もカラーピッカーから選べます。
塗りと線のアイコンの表示については、長方形ツールページの「塗りと線の設定」で紹介していますので、ぜひご覧ください。
5.完成
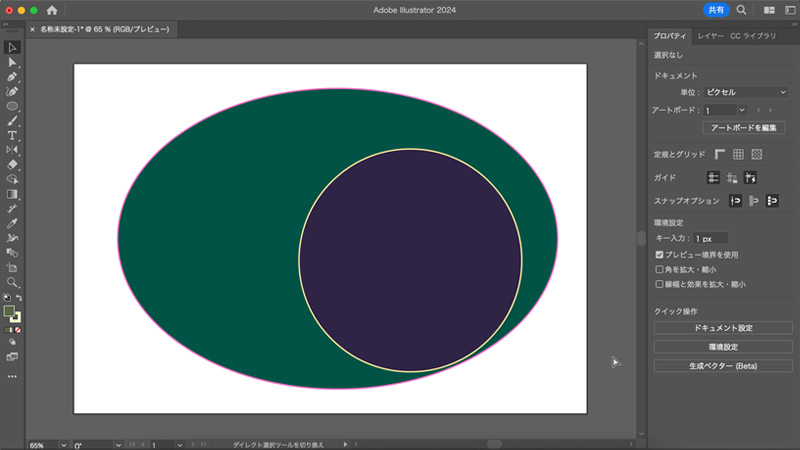
これで、シンプルで美しい円形が完成しました!
円形ツールを使って、ロゴやアイコン、装飾など、さまざまなデザインに挑戦してみてください。
注意: 記事の内容は特定のバージョンに基づいています。お使いのバージョンによっては、操作が少し異なることがありますので、ご注意ください。
まとめ
円形ツールは簡単に使える便利なツールで、デザインの幅を広げるのに役立ちます。
基本的な使い方をマスターして、自分だけのオリジナルデザインを作成してみましょう。
最後までご覧いただき、ありがとうございました!



コメント