こんにちは!Illustratorを使ってデザインを作成する際、色はとても大事な要素です。
オブジェクト(図形やテキストなど)に色をつけたり、色を変更することで、デザインに新しい命を吹き込むことができます。
今回は、Illustratorで色を扱う基本的な方法をご紹介します。
Illustratorには、色を設定する方法がいくつか用意されています。
代表的な方法として「カラーパネル」「スウォッチパネル」「カラーピッカー」があります。
各ツールにはそれぞれの特徴と使い方があるので、順番にご紹介していきます。
1.カラーパネル
カラーパネルとは、Illustratorにおいて、色を細かく調整しながら指定するための基本的なツールです。
このパネルでは、CMYK(印刷用のカラー設定)やRGB(ディスプレイ用のカラー設定)といった色のモードを選び、スライダーや数値を使って色を細かく調整できます。
また、カラーコード(例: #FF5733)を入力して、特定の色を直接指定することも可能です。
カラーパネルで色を選択する方法
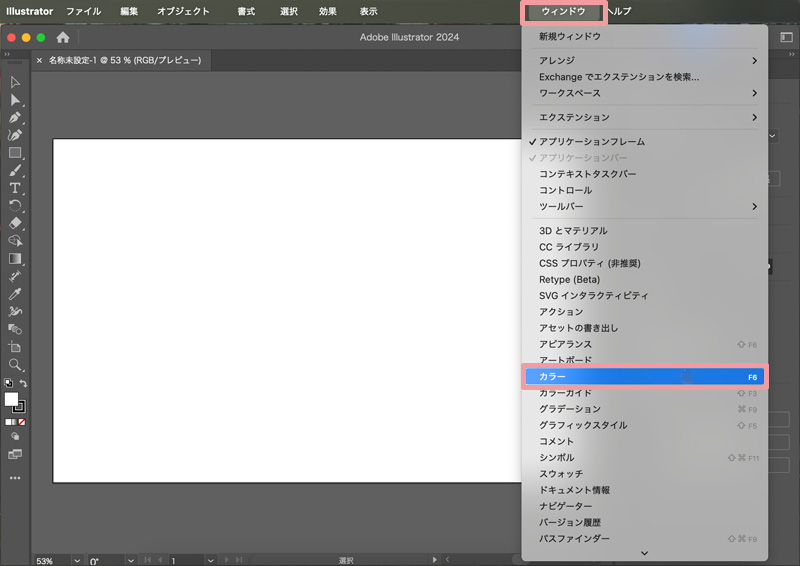
1. メニューバーの「ウィンドウ」→「カラー」からカラーパネルを表示します。
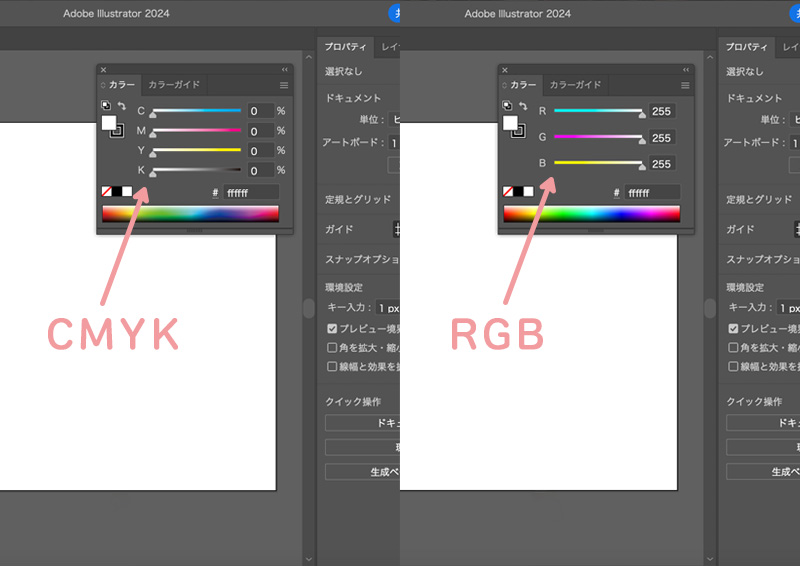
2. パネル内に表示されるスライダーを調整して色を設定します。
CMYKモード:シアン(C)、マゼンタ(M)、イエロー(Y)、ブラック(K)の4つのスライダーを調整。
RGBモード:赤(R)、緑(G)、青(B)の3つのスライダーを調整。

3. 特定のカラーコード(例: #FF5733)がわかっている場合、パネルの数値欄に直接入力することで色を設定することもできます。
カラーパネルを使えば、微妙な色合いの調整が簡単にできるので、ロゴやシンボルなどで「この色をもう少しだけ変えたい」といったときに便利です。
2. スウォッチパネル
スウォッチパネルとは、あらかじめ登録された色見本を一覧で表示・管理できるパネルです。
デザインの統一感を持たせたいときに役立ち、頻繁に使う色をパレットとして登録しておくと作業効率が上がります。
スウォッチパネルで色を選択する方法

1. メニューバーの「ウィンドウ」→「スウォッチ」でパネルを表示します。

2. 登録されている色見本から使いたい色をクリックするだけで、オブジェクトに色が適用されます。

3. 自分で作成した色をスウォッチに登録するには、カラーパネルやカラーピッカーで設定した色を使ったオブジェクトを選択し、スウォッチパネル右下の「新規スウォッチ」をクリックします。
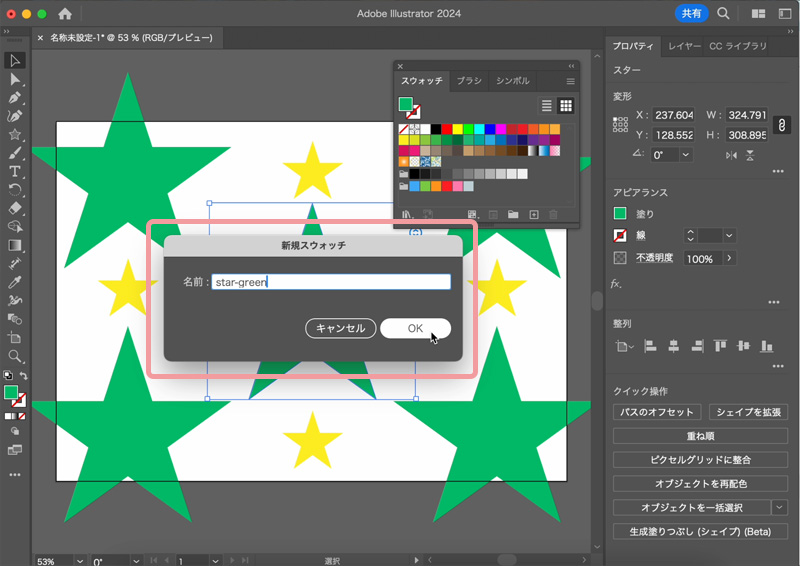
選択した色に名前をつけてOKを押すと、スウォッチパネルに新しい色見本として登録されます。
これで、自分だけの色パレットが簡単に作成できます!
プロジェクトごとにカラーパレットを作成しておくと、デザインの統一感が出せて便利です。
3. カラーピッカー
カラーピッカーとは、Illustratorで色相や明度などを一度に確認しながら、直感的に色を調整できるツールです。
カラーピッカーで色を選択する方法
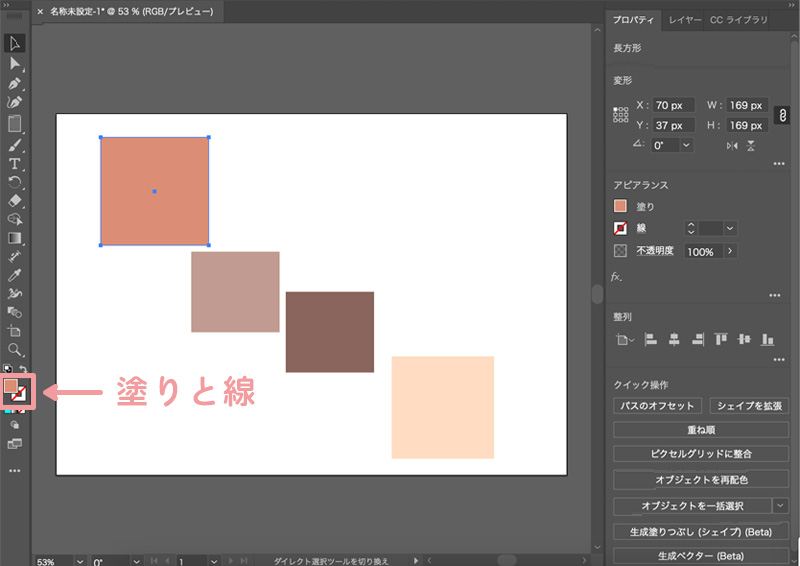
1. 色を変更したいオブジェクトを選択し、ツールバーの「塗り」または「線」の色アイコンをダブルクリックします。
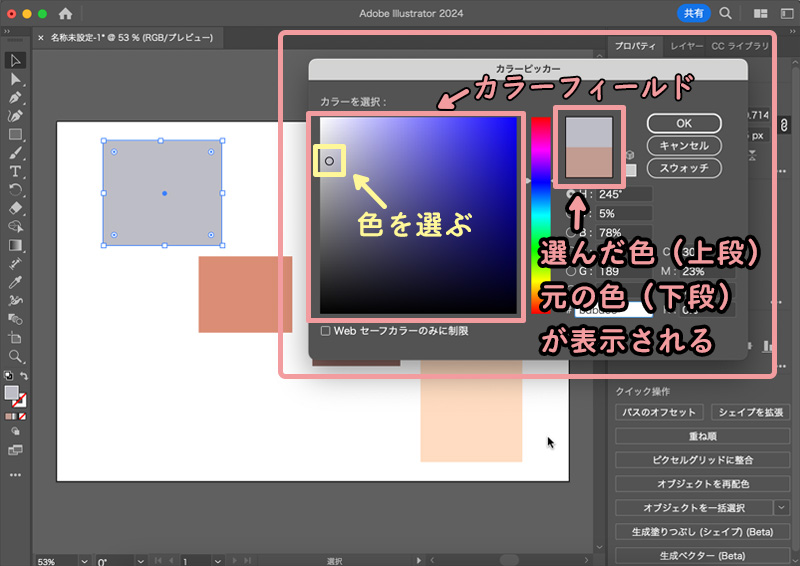
2. カラーピッカーが表示されたら、左側の大きな色選択領域(カラーフィールド)の中で、希望の色をクリックします。
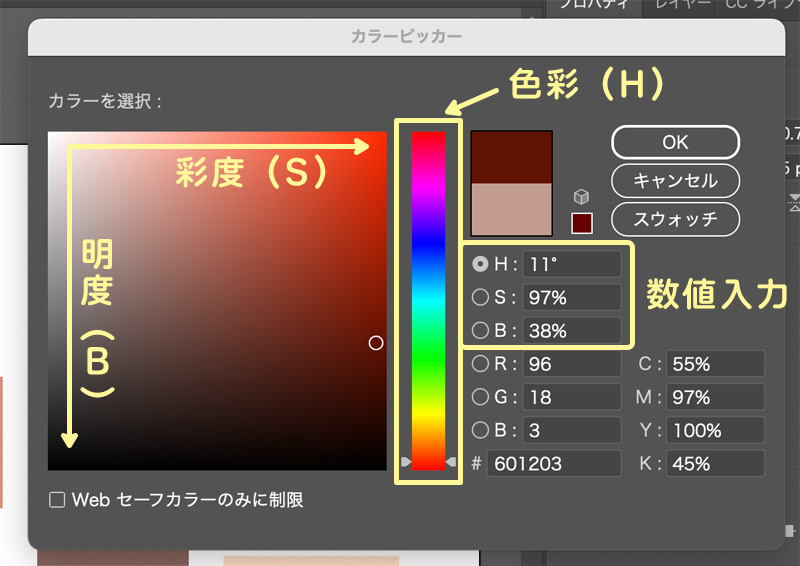
3. さらに、カラーピッカーの色選択領域をドラッグして色相(H)、彩度(S)、明度(B)を調整し、色が決まったら右側の「OK」をクリックして確定します。
また、必要に応じて数値を直接入力することで、より正確な色を設定することもできます。
これで、細かな調整をしながら思い通りの色を設定できます!
基本の色設定ツールを活用することで、デザインに必要な色を効率よく選択し、自由に表現することが可能になります。
カラーパネル、スウォッチパネル、カラーピッカーのそれぞれの特性を理解することで、色の調整がスムーズに行えるようになります。
また、スポイトツールやグラデーションを使うことで、色の統一感や深みを加えられ、より魅力的なデザインが実現します。
次のステップでは、これらの基本的な色設定を踏まえた上で、デザイン全体を整えるための便利なツールをご紹介していきます。
色の調整とデザイン管理
基本の色設定を理解したら、次はデザイン全体を整えるために、スポイトツール、グラデーション、そしてアピアランス機能を活用していきましょう。
スポイトツールを使えば、他のオブジェクトの色を簡単にコピーでき、グラデーションを利用することで滑らかな色の移り変わりを楽しむことができます。
また、アピアランス機能を使えば、オブジェクトの塗りや線を一括で調整し、デザインの完成度を高めることが可能です。
それでは、これらの便利なツールを見ていきましょう。
スポイトツールとは
まずはスポイトツールから紹介します。
スポイトツールとは、他のオブジェクトの色やスタイルを吸い取ってコピーできるツールです。
スポイトツールを使って色をコピーする方法
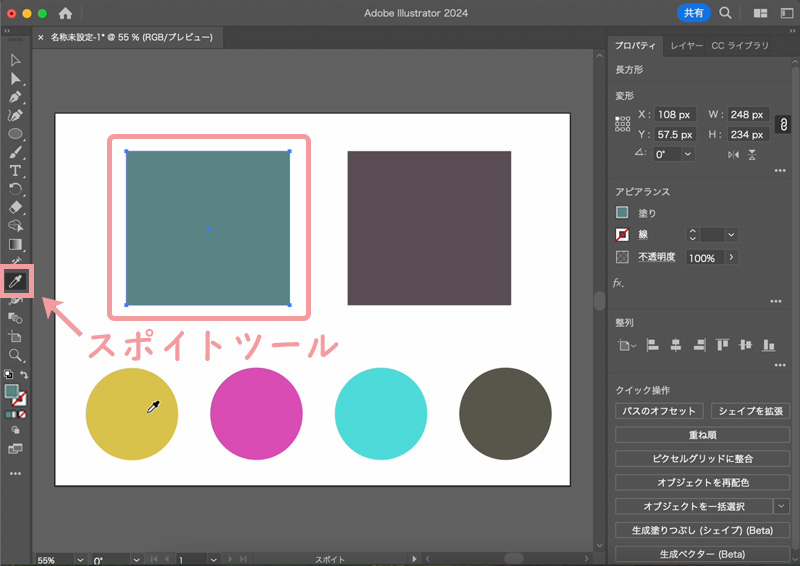
1. ツールパネルから「スポイトツール」を選択します。
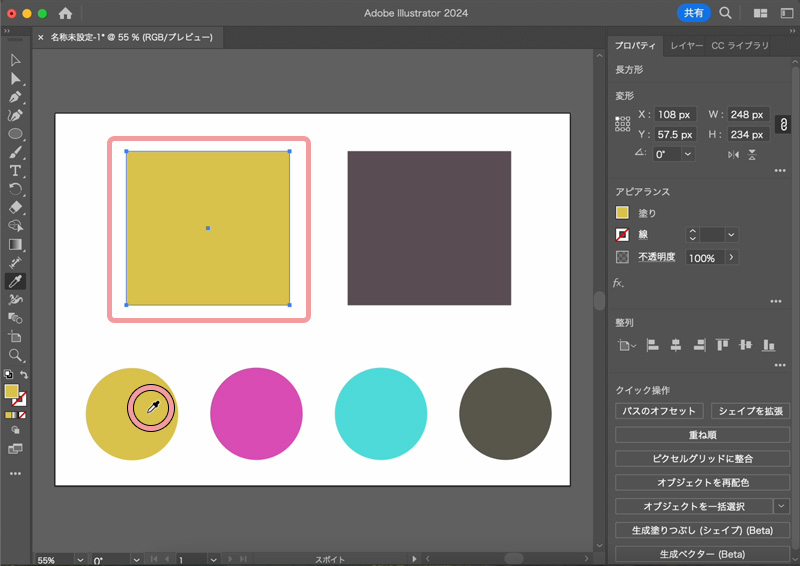
2. 吸い取りたい色をクリックします。
スポイトツールは、同じ色やスタイルを他のオブジェクトにすばやく適用できるので、色の統一感を持たせる際にとても便利です。
では、次に色の表現をより豊かにする「グラデーション」について見ていきましょう。
グラデーションとは
次に、グラデーションについてご紹介します。
グラデーションとは、2色以上の色が滑らかに移り変わるデザイン効果のことです。
Illustratorでは、線形グラデーション(直線的な移り変わり)と円形グラデーション(円状の移り変わり)を設定できます。
グラデーションを設定する方法
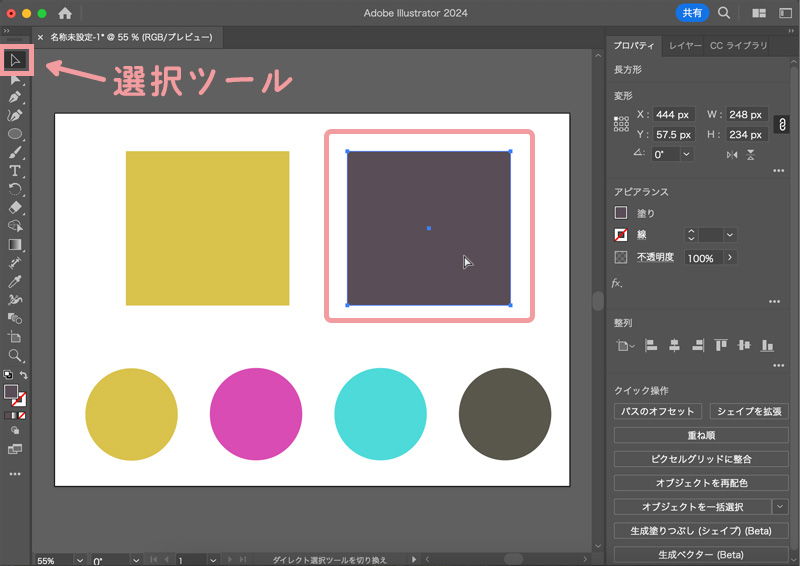
1. 色を適用したいオブジェクトを選びます。
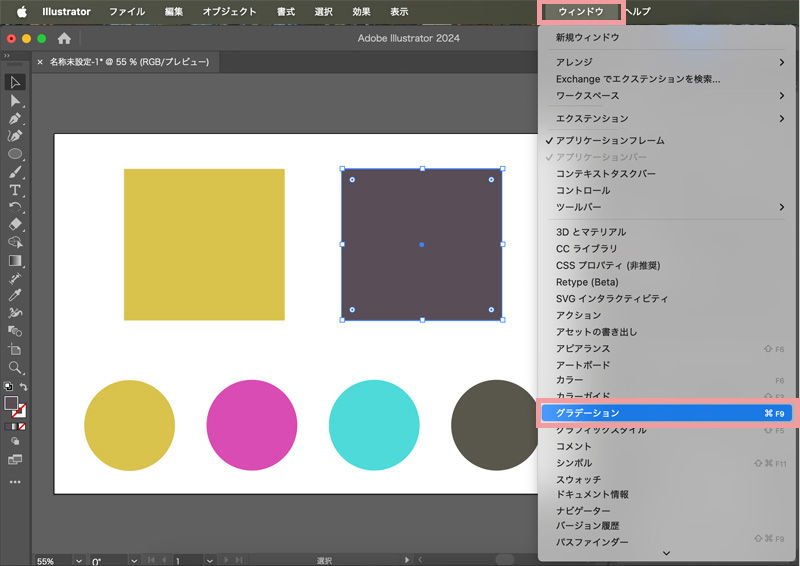
2.「ウィンドウ」→「グラデーション」でパネルを表示するか、ツールパネルから「グラデーションツール」を選択します。
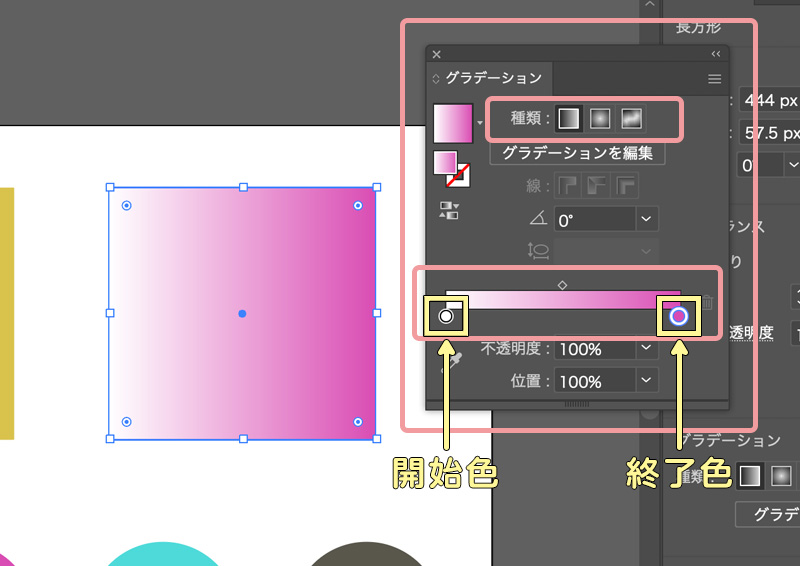
3. グラデーションパネルでグラデーションの種類を選び、開始色と終了色を設定し、色の移り変わり具合を調整します。
グラデーションツールを活用すれば、色の移り変わりを美しく表現でき、単色では表現できない立体感や奥行きをデザインにプラスできます。
簡単な操作でプロフェッショナルな仕上がりになるので、ぜひ試してみてください。
ここまで、Illustratorでの色の設定や調整方法をいくつかご紹介してきました。
これらのツールを使いこなせると、色選びの幅がぐっと広がり、さまざまなデザイン表現が可能になります。
さらに、デザイン全体の見た目を一括で管理したいときや、複雑なエフェクトを追加したいときには「アピアランス」という機能が便利です。
次は、デザインの細かい見た目を調整する「アピアランス」について見ていきましょう。
アピアランスとは
アピアランスとは、オブジェクトの見た目全体を調整できる機能です。
プロパティパネルの「塗り」と「線」の項目では、スウォッチパネル、カラーパネル、グラデーションを使って色を簡単に設定することができます。
今回は初心者向けの記事のため、色の設定以外の機能については省略していますが、アピアランスには透明度やエフェクトの適用など、複雑なデザインに役立つ機能も含まれています。
色の設定だけでも覚えておくと、デザインの効率が上がり、統一感のある表現がしやすくなるので、ぜひ活用してみてください。それでは、具体的な使い方を見ていきましょう。
アピアランスから色を設定する方法
アピアランスの設定には、「ウィンドウ」メニューからアピアランスパネルを開く方法と、プロパティパネル内のアピアランス項目から設定する方法があります。
今回は、より手軽に操作できるプロパティパネルからの設定方法をご紹介します。
塗りや線の詳細な管理や複数の設定を行いたい場合は、アピアランスパネルも活用できるので、興味がある方はぜひ試してみてください。
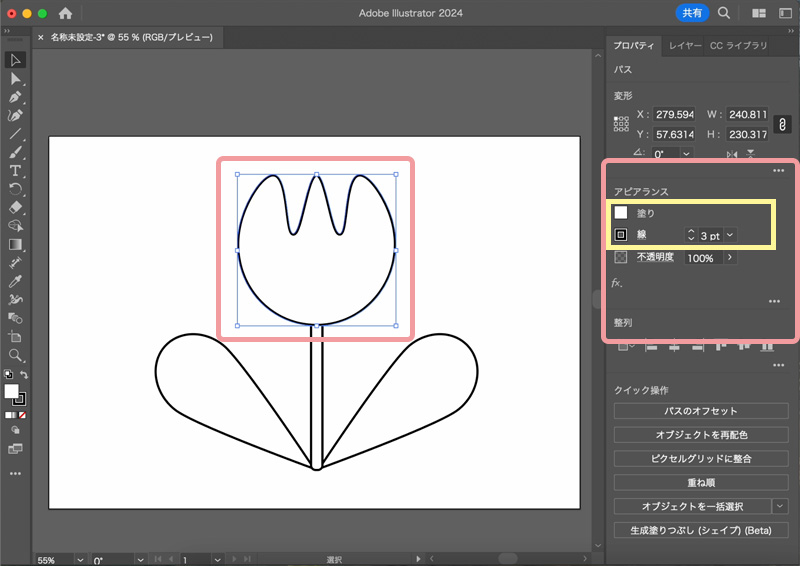
1. オブジェクトを選択すると、画面右側のプロパティパネルにそのオブジェクトの情報が表示されますので、
「アピアランス」のセクションにある「塗り」や「線」の項目をクリックします。
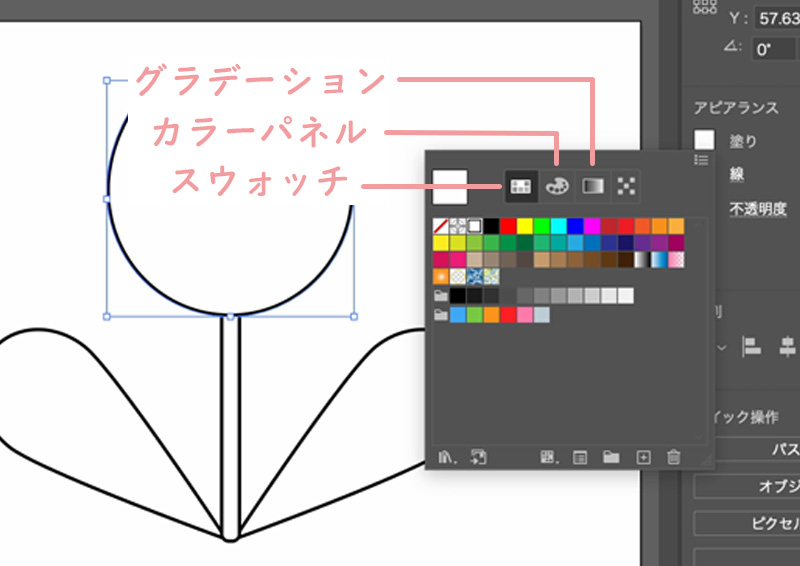
2. アピアランス内の塗り、または線をクリックすると、スウォッチパネル、カラーパネル、またはグラデーションが表示されるので、ここから好みの色を選びます。
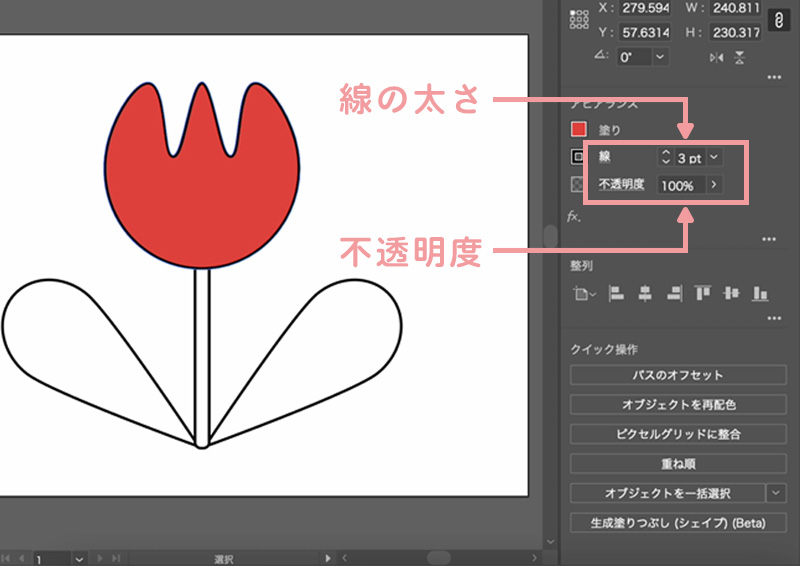
※ 必要に応じて線の太さや透明度も同じセクションで調整できます。
アピアランスを活用することで、プロパティパネルから簡単に色や見た目の調整ができるようになります。
特に塗りや線の設定を一括管理することで、デザイン全体の統一感を出しやすくなるのもポイントです。
今回ご紹介した基本的な設定に慣れてきたら、ぜひアピアランスパネルも試してみてください。
注意: 記事の内容は特定のバージョンに基づいています。お使いのバージョンによっては、操作が少し異なることがありますので、ご注意ください。
まとめ
これまでご紹介してきたように、Illustratorでは色を設定するためのさまざまな方法があり、それぞれのツールには独自の特徴と使いどころがあります。
- カラーパネル:色の細かい調整に便利です。
- スウォッチパネル:色パレットの管理がしやすくなります。
- カラーピッカー:視覚的に色を選びたいときに最適です。
- スポイトツール:他のオブジェクトの色を簡単にコピーできます。
- グラデーション:色の移り変わりを使った表現が得意です。
さらに、アピアランス機能を利用すると、オブジェクトの見た目を一括で調整でき、塗りや線の設定も簡単に行えます。
状況に応じて各ツールを使い分け、デザインに適した色設定を楽しんでください。色の使い方をマスターすることで、Illustratorの世界がさらに広がります。
ぜひ、自分だけの色表現を見つけてみてください!
最後までご覧いただき、ありがとうございました。



コメント