「多角形ツール」を使うと、簡単に三角形や五角形などの多角形を作成できます。
ここでは、その手順をご紹介します。
「多角形ツール」は、Illustratorで三角形や五角形などの多角形を描くためのツールです。
ロゴやアイコン、パターンなど、さまざまなデザインに活用できます。
では早速、多角形ツールの詳細を見ていきましょう。
1.多角形ツールを選択する
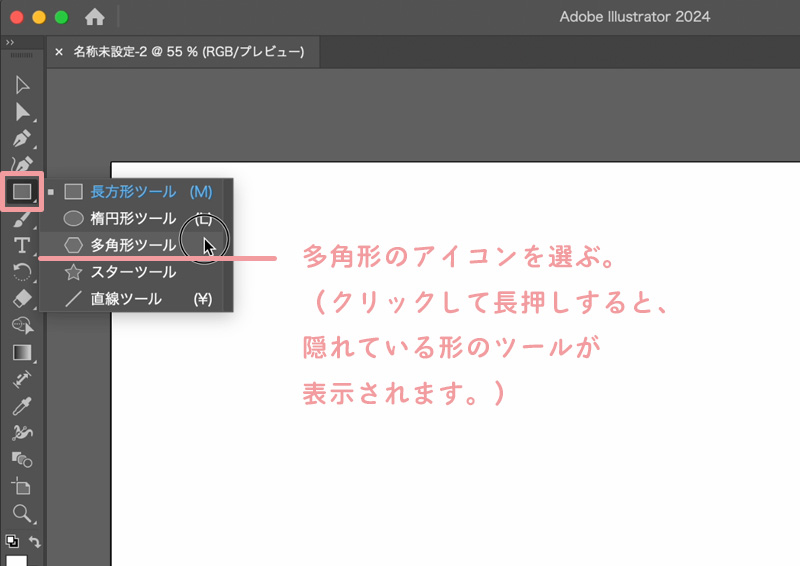
Illustratorを起動し、新しいアートボードを作成します。
ツールバーの左側にある「長方形ツール」を長押しし、表示されるリストから「多角形ツール」を選択します。
2.多角形を描く
「多角形ツール」を使って、三角形や五角形などの多角形を作成する手順をご紹介します。
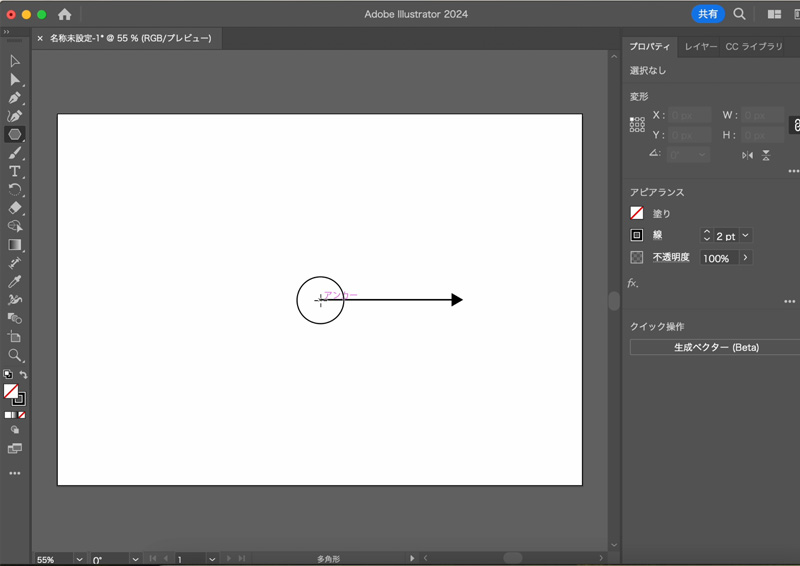
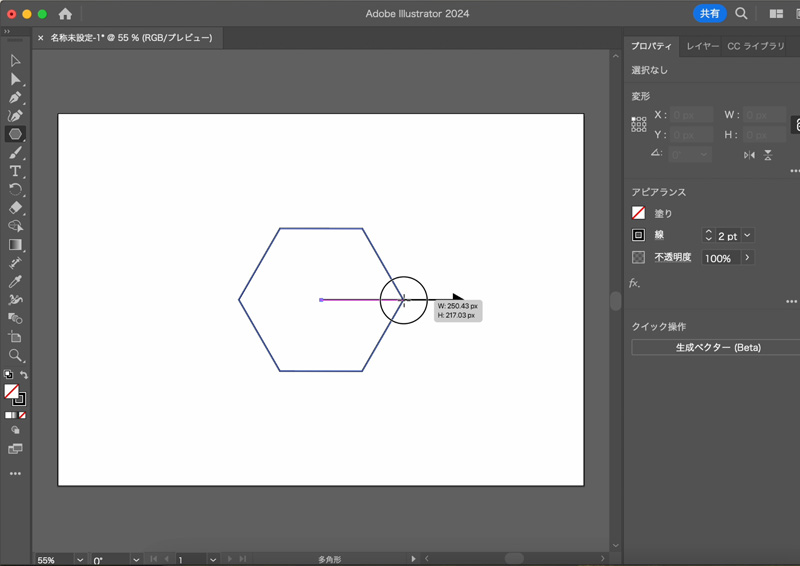
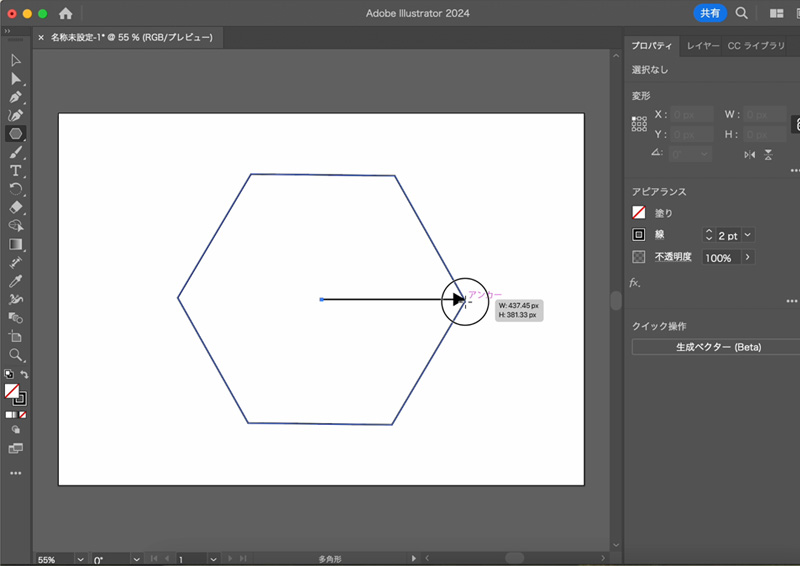
多角形ツールを選択した状態で、アートボード上でクリック&ドラッグを行います。
これで多角形が描けます。
長方形ツールや円形ツールとは違い、中心から外側に向かって「半径」を基準に描写されるのが特徴です。
時短Point!
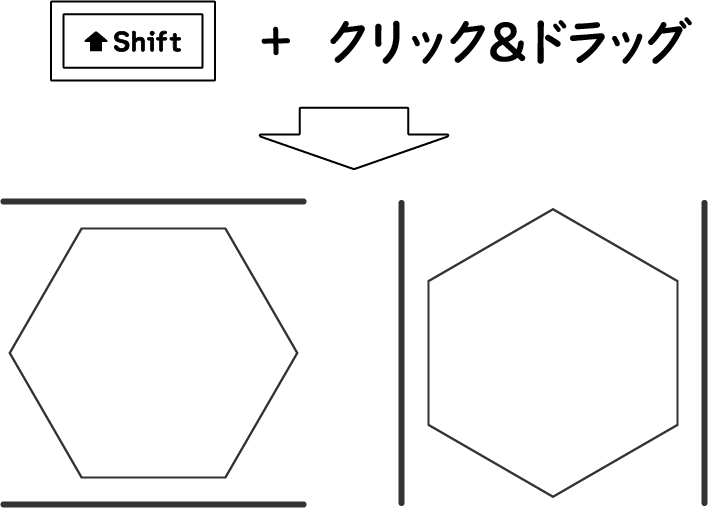
Shiftキーを押しながらドラッグすると、垂直または水平に整った多角形を描けます。
3.多角形のサイズを調整する
多角形を描いた後、サイズを調整する方法は、長方形ツールや円形ツールと同じです。詳しいサイズ調整の方法については、「長方形ツールのサイズ調整方法」をご覧ください。
ただし、多角形ツールには独自のサイズ変更方法もありますので、以下で確認してみましょう。
① バウンディングボックスを使って辺の数を変更する
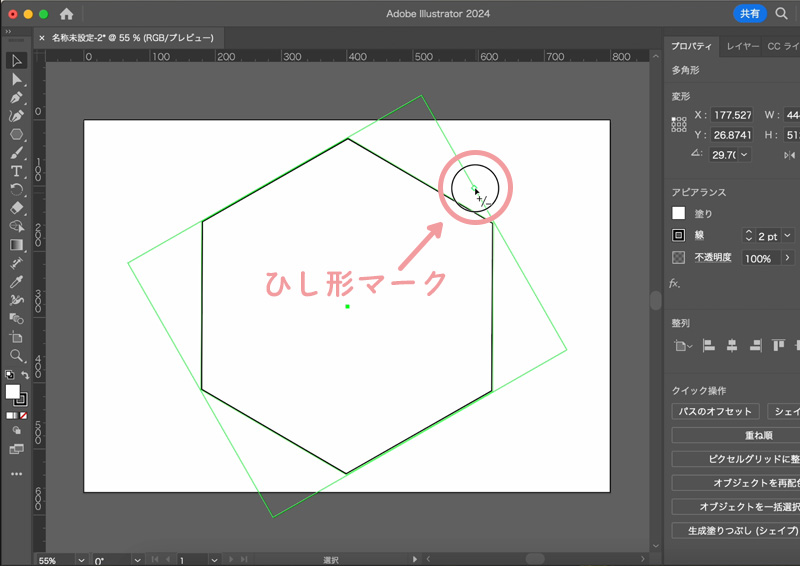
多角形を選択した状態で表示される♢ひし形(多角形を編集するマーク)をドラッグすると、辺の数を増やしたり減らしたりできます。
頂点の数を調整したい場合は、この機能を使ってお好みの形に仕上げましょう。
② アートボードをクリックしてサイズを指定する
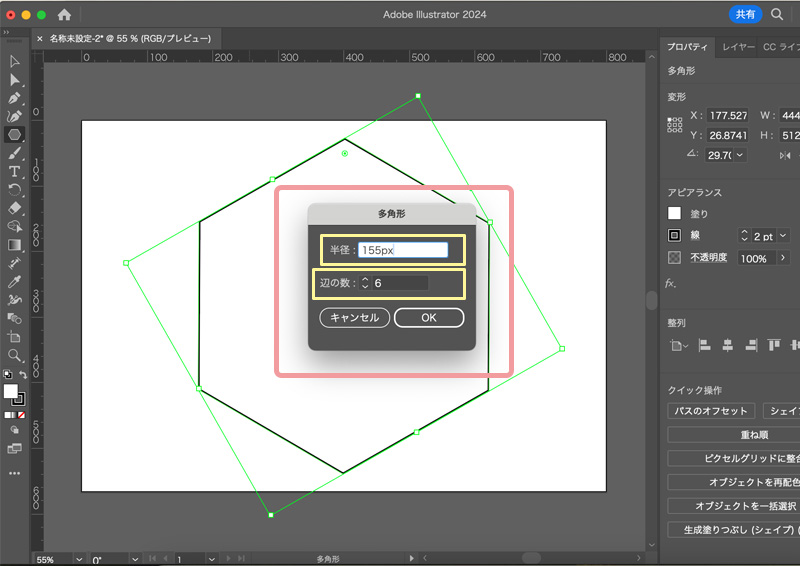
アートボードをクリックすると、「半径」と「辺の数」を入力するウィンドウが表示され、希望するサイズを数値で設定できます。
長方形ツールや円形ツールでは「幅」と「高さ」を指定しますが、多角形ツールの場合は「半径」と「辺の数」のみが設定できる点が異なります。
注意:ここで設定する「半径」は、描かれる多角形の中心から外側までの距離を示しています。
③ プロパティパネルを使う
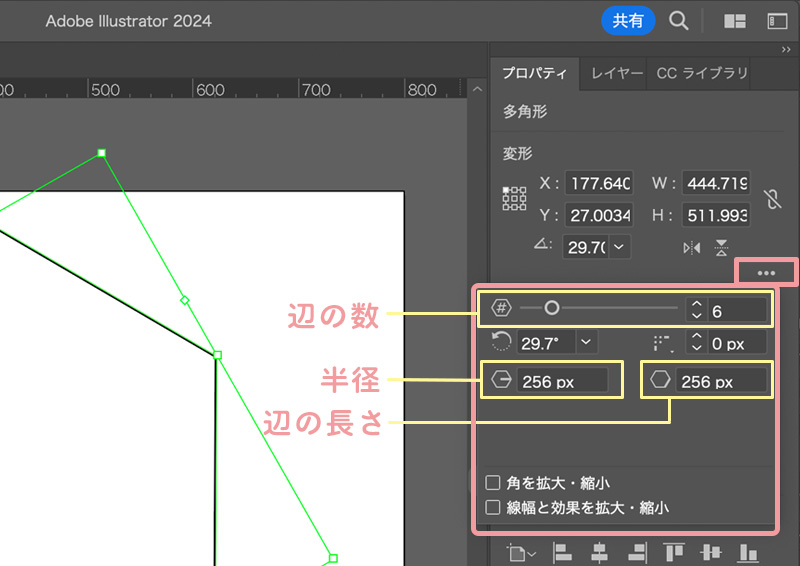
プロパティパネル内の「辺の数」の項目で、後から角数を増減できるので、描いた後に形を変更したい場合にも役立ちます。
辺の数の他に、「半径」や「辺の長さ」も変更可能です。
多角形ツールでは、長方形ツールや円形ツールと異なり、「サイズの変更」と同時に「辺の数の調整」ができるのが最大の特徴です。
特に、バウンディングボックスやプロパティパネルを使用する際に、形を確認しながら頂点の数を増減できる点は他のツールにはない利点です。
デザインに応じて、長方形や円形と組み合わせることで、よりバリエーション豊かなデザインを作成できます。
4.塗りと線の設定
塗りと線の設定についても、「長方形ツール」や「円形ツール」と同じ操作方法になります。
色の変更や線の太さなど、すべて同様に調整できますので、必要に応じて以下のリンクから詳細を確認してください。

5.完成
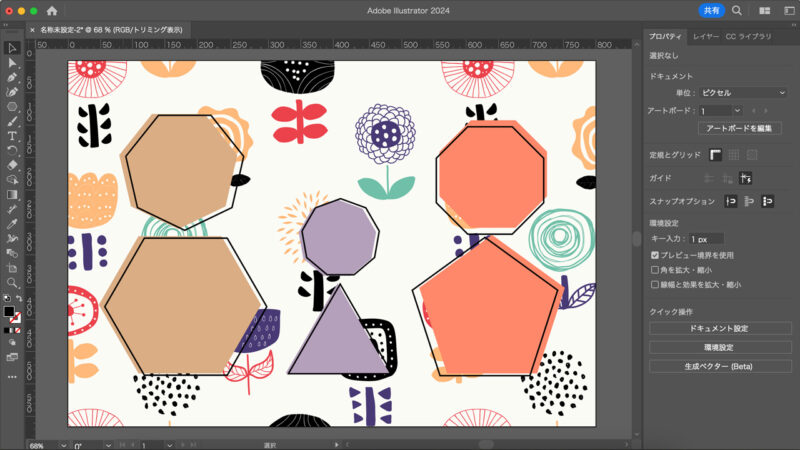
これで多角形が完成しました!
このツールを使って、ロゴ、アイコン、パターンなど、さまざまなデザインに挑戦してみてください。
注意: 記事の内容は特定のバージョンに基づいています。お使いのバージョンによっては、操作が少し異なることがありますので、ご注意ください。
まとめ
多角形ツールを使うことで、Illustratorでのデザインの幅が広がります。
基本的な使い方をマスターして、オリジナルのデザインを楽しんでください。
最後までご覧いただき、ありがとうございました!
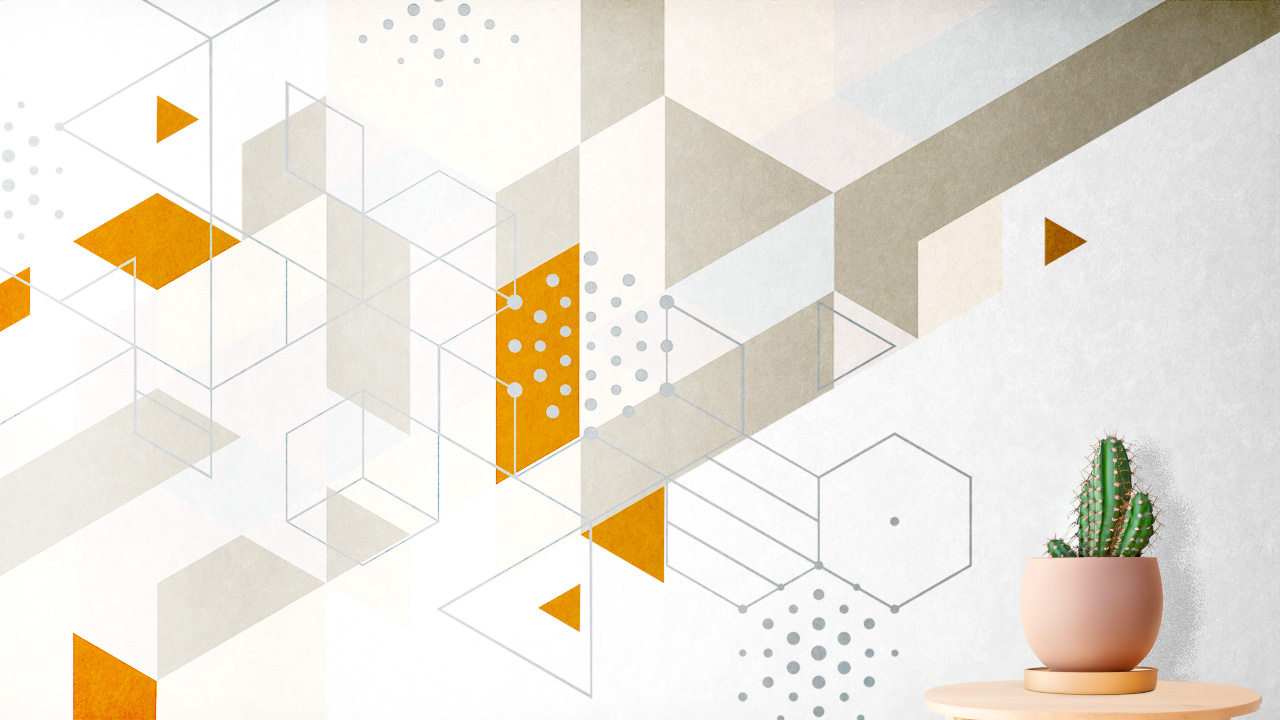


コメント